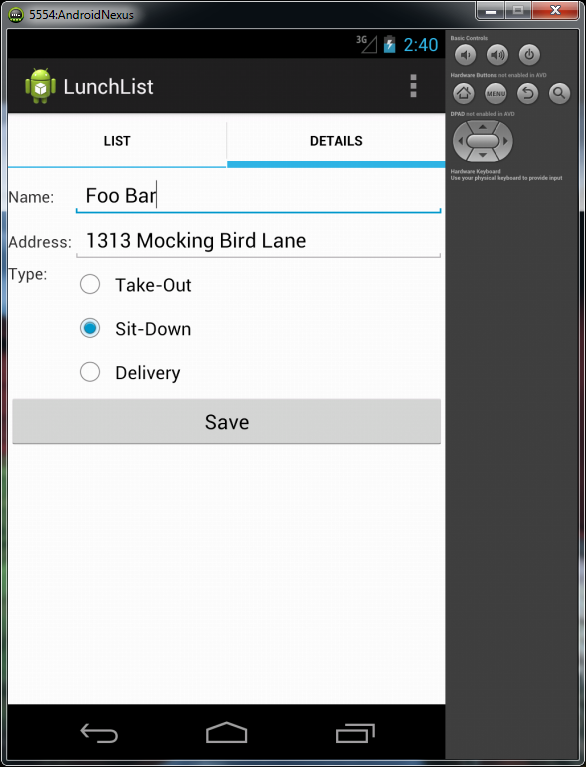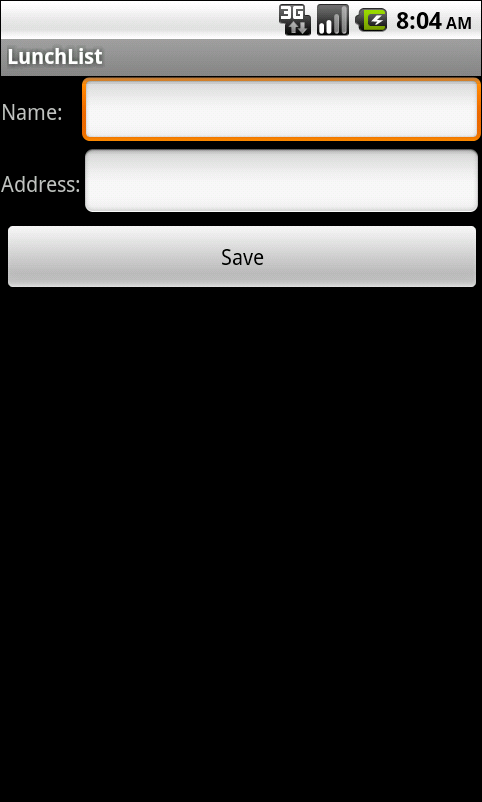How to disable asp.net version and server information on HTTP Headers

Scenario: We identified that the target web server is disclosing the ASP.NET version in its HTTP response. This information might help an attacker gain a greater understanding of the systems in use and potentially develop further attacks targeted at the specific version of ASP.NET. Impact: An attacker might use the disclosed information to harvest specific security vulnerabilities for the version identified. Solution Disable the asp.net version and server information on http headers. Open the web.config file and add this code in the web.config file : <system.webServer> <httpProtocol> <customHeaders> <remove name="Server" /> <remove name="X-AspNet-Version" /> <remove name="X-AspNetMvc-Version" /...