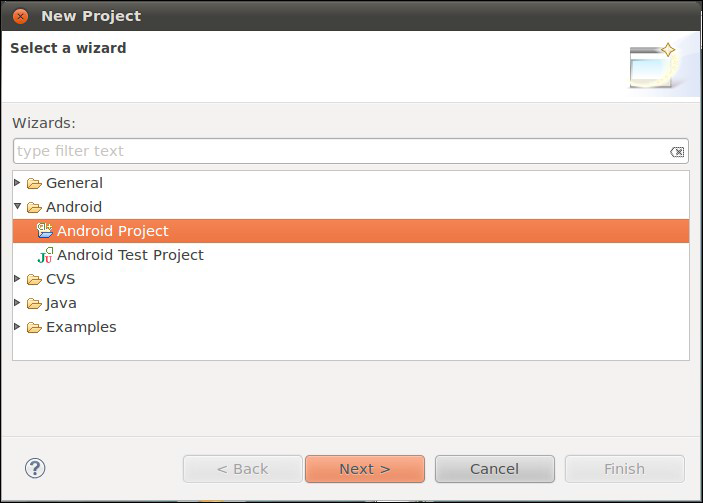Android - Fancier Form using TableLayout
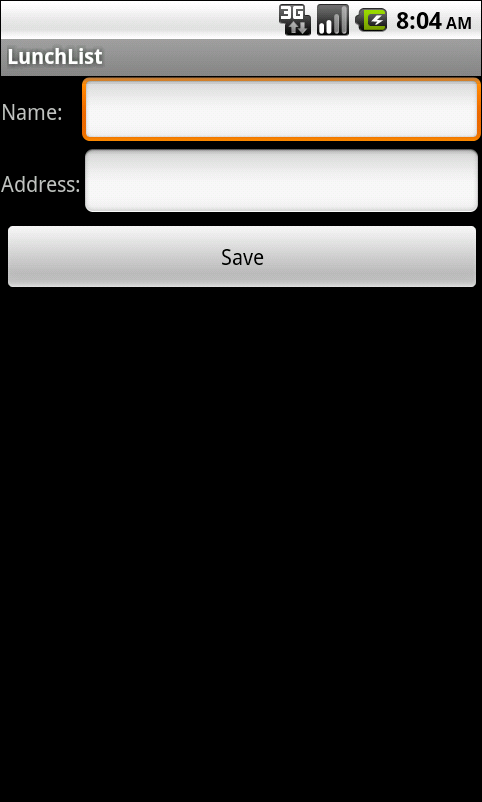
This post will show how to rearrange the previous post layout to using TableLayout . So that the form will look more fancier. Note : Please refer previous post before you get step on this tutorial. Switch to a TableLayout Open LunchList/res/layout/main.xml and modify its contents to look like the following: <?xml version="1.0" encoding="utf-8"?> <TableLayout xmlns:android="http://schemas.android.com/apk/res/android" android:layout_width="fill_parent" android:layout_height="fill_parent" android:stretchColumns="1"> <TableRow> <TextView android:text="Name:" /> <EditText android:id="@+id/name" /> </TableRow> <TableRow> <TextView android:text="Address:" /> <EditText android:id="@+id/addr" /> </TableRow> <Button android:id="@+id/save" android:layout_width="fill_parent" android:layout_height="wrap_content...